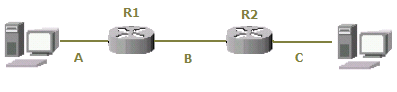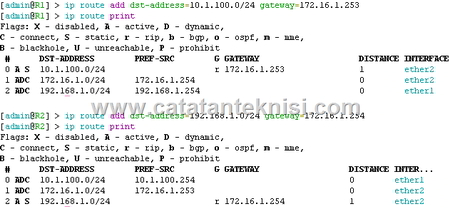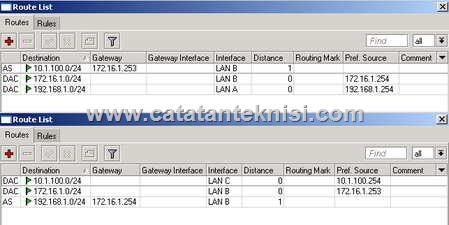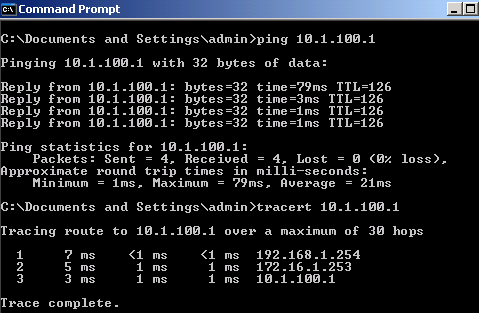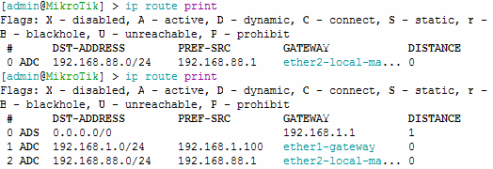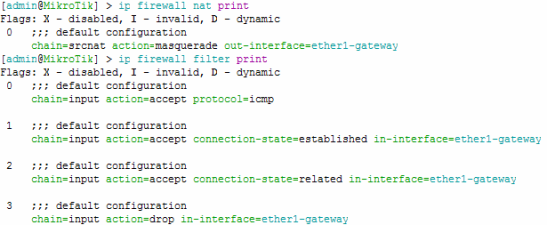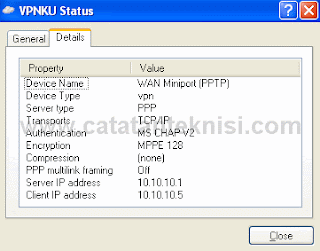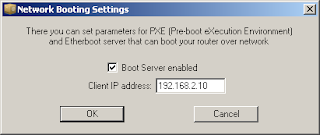Lupa password windows 7 dan cara reset password windows 7 Anda tersebut, maka disini saya akan mencoba untuk berbagi sedikit tips tentang cara menangani hal tersebut diatas. Setelah anda benar-benar telah lupa dengan password windows anda, maka saatnya untuk berusaha mereset password windows 7 anda tersebut, dan tentu saja sambil berdoa semoga proses bisa berjalan dengan lancar. dan Langkah yang pertama, Anda harus memasukkan disk (atau USB stick) ke dalam drive yang relevan dan kemudian lanjutkan langkah-langkah sebagai berikut:
Setelah Anda mengetik password yang salah, maka pesan akan muncul yang memberitahukan Anda bahwa User name atau Password salah. Pada titik ini, Klik tombol OK untuk membawa Anda kembali ke log pada layar.
Setelah Anda mengetik password yang salah, maka pesan akan muncul yang memberitahukan Anda bahwa User name atau Password salah. Pada titik ini, Klik tombol OK untuk membawa Anda kembali ke log pada layar.
 Setelah Anda kembali ke Log Windows Pada layar terlihat tepat di bawah kotak dialog Password dan Anda akan melihat pilihan Reset Password, Klik menu tersebut untuk memulai proses Reset.
Setelah Anda kembali ke Log Windows Pada layar terlihat tepat di bawah kotak dialog Password dan Anda akan melihat pilihan Reset Password, Klik menu tersebut untuk memulai proses Reset. setelah mengklik pada pilihan Password Reset Password Reset Wizard akan terbuka.
setelah mengklik pada pilihan Password Reset Password Reset Wizard akan terbuka. Klik tombol Next di jendela Reset Password Wizard, selanjutnya silahkan masukan media yang anda gunakan selama ini untuk menyimpan password reset.Selanjutnya tekan tombol Next.
Klik tombol Next di jendela Reset Password Wizard, selanjutnya silahkan masukan media yang anda gunakan selama ini untuk menyimpan password reset.Selanjutnya tekan tombol Next. Ketik password baru yang ingin Anda gunakan, dan kemudian ketik lagi untuk mengkonfirmasikan passowrd Anda. Selanjutnya ketik tambahan informasi sebagai petunjuk password ,dan kemudian klik tombol Next. Layar berikutnya akan muncul layar wizard password. Tampilan ini berfungsi memberitahu bahwa Anda telah berhasil membuat ulang password windows 7.
Ketik password baru yang ingin Anda gunakan, dan kemudian ketik lagi untuk mengkonfirmasikan passowrd Anda. Selanjutnya ketik tambahan informasi sebagai petunjuk password ,dan kemudian klik tombol Next. Layar berikutnya akan muncul layar wizard password. Tampilan ini berfungsi memberitahu bahwa Anda telah berhasil membuat ulang password windows 7.Masukkan Password Reset Disk (jika sebelumnya anda belum memasukan pada tahap diatas), dan kemudian pilih drive dari daftar drop-down, Anda sekarang disajikan dengan Reset Password User Account layar.
 Anda telah berhasil membuat dan mereset ulang password windows 7
Anda telah berhasil membuat dan mereset ulang password windows 7Terakhir, klik tombol Finish. dan Anda sekarang harus dibawa kembali ke Log pada layar di mana Anda dapat mengetikkan password baru Anda dan mendapatkan akses ke sistem anda.
Demikianlah sedikit ulasan tentang Lupa Password Windows 7 dan Cara Reset Password Windows 7 Anda tersebut, dan semoga bisa bermanfaat untuk anda semua.
Sumber : http://sobatpc.com/cara-mudah-reset-password-windows-7/